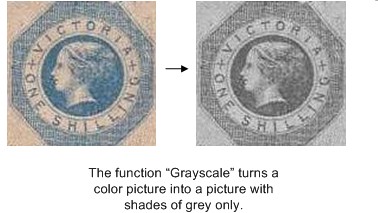
Operations on pictures
Besides the standard operation that can be performed on all types of objects a number of operations can only be applied to pictures. This concerns individual pictures as well aspictures of stamps.
Grayscaling
The function “Grayscale” changes a color picture into a picture with only shades of grey.
The function is very useful because a color picture of a stamp on a printed page can hardly be distinguished from a real stamp. By transforming the picture in a grayscaled picture the difference is much clearer.
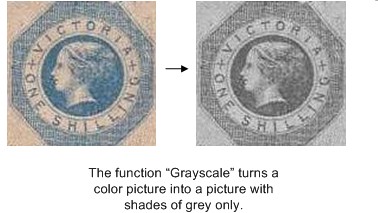
This function can be found in the right mouse menu option Picture and then Grayscale  . The option can also be found in the main menu Options.
. The option can also be found in the main menu Options.
The function "Resize" can reduce or enlarge a picture. The new size can be entered in two ways:
The function “Resize” can be found in the right mouse menu Picture and then Resize...  . The option can also be found in the main menu Options. A dialog will be shown on which you can enter the new dimensions.
. The option can also be found in the main menu Options. A dialog will be shown on which you can enter the new dimensions.
If you want to preserve a fixed ratio between width and height you can check the option "Lock aspect ratio". When you enter a new width for the picture the height will automatically be calculated and vice versa.
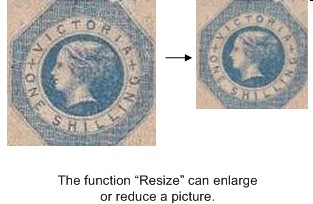
The function "Save to clipboard" places a copy of the picture onto the clipboard of Windows. Then you can retrieve it from the clipboard in any other application you like and edit it. It is also possible that Stamp Album Studio retrieves the picture from the clipboard. By using this method you are, in fact, copying a picture (individual or as part of a stamp) via the clipboard.
The function can be found in the right mouse menu Picture and then Save to Clipboard...  . The option can also be found in the main menu Options.
. The option can also be found in the main menu Options.
The function “Saving to File” can save a picture (individual or as part of a stamp) to your file system. The picture can then be reused in other applications.
The function can be found in the right mouse menu Picture and then Save to File...  . The option can also be found in the main menu Options. A dialog will be shown on which you can enter a filename of the picture. The dialog shows the contents of the standard map for pictures. This map is set in the screen “Settings” on the “tab page Files”. If you want to save the picture in another map you can use the dialog to navigate to that map.
. The option can also be found in the main menu Options. A dialog will be shown on which you can enter a filename of the picture. The dialog shows the contents of the standard map for pictures. This map is set in the screen “Settings” on the “tab page Files”. If you want to save the picture in another map you can use the dialog to navigate to that map.
Changing to stamp
The function “Change to stamp” can change an individual picture into a stamp. A stamp will be created from the picture. The stamp will also get the inner margin that has been set in the screen “Settings” on the "tab page Stamp". So the stamp will become a little larger than the original picture.
However, the stamp will positioned in such a way that the position of the picture of the stamp is equal to the position of the original stamp. This is achieved by moving the stamp a little to the left and a little higher.
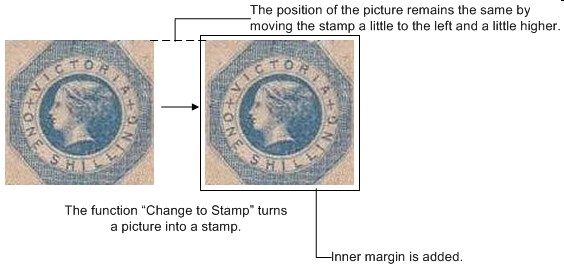
The function can be found in the right mouse menu option Change to Stamp. The option can also be found in the main menu Options.
Note:
This function is only applicable to individual pictures and not to pictures that are part of a stamp.
Copyright © 2007, Arvades